아이패드의 이북리더 어플(리디, 알라딘, 밀리의 서재 등)은 블루투스 리모컨을 꽤 가리는 편입니다. 그래서 연결(페어링)은 되나 버튼이 동작하지 않는 경우가 종종 있습니다. 만약 자신의 블루투스 리모컨이 아이패드에서 제대로 동작하지 않는다면 아래 방법을 사용해 보세요. 100%까지는 아니더라도 리모컨 기능의 일부를 사용할 수 있습니다. 리모컨 버튼 중 1개를 이북리더의 '다음장'으로 넘기는 곳을 터치하는 버튼으로 바꾸는 방법입니다.
이북리더기 리모컨 키매핑 하는 방법
이북리더기는 리모컨을 사용하면 훨씬 더 편리하게 사용할 수 있습니다. 그런데 블루투스 기능이 있는 리모컨은 가격이 좀 나가는 편이라, 그것보다 상대적으로 저렴한 블루투스 게임 컨트롤러
transcendentgaze.tistory.com
저의 경우 LinYuvo 미니 컨트롤러를 리모컨으로 사용 중인데요, 안드로이드 기기의 이북리더 앱에서는 이전장, 다음장이 동작하지만, 아이패드에서는 동작하지 않았습니다. 그래서 이런 미니 컨트롤러 리모컨에 아이패드 이북리더 '다음장' 기능을 누를 수 있도록 설정해 보겠습니다.
리디페이퍼 3세대 이북리더기 리모컨 추천(feat. 알리)
최근 책장 공간 문제로 실물 도서에서 이북(e-book)으로 갈아타는 중입니다. 집에 리디페이퍼 3세대(이하 리페삼)가 있어서 오랜만에 켜봤더니 잘 동작하더군요. 워낙 크기도 작고 가벼워서 들고
transcendentgaze.tistory.com
설정 방법
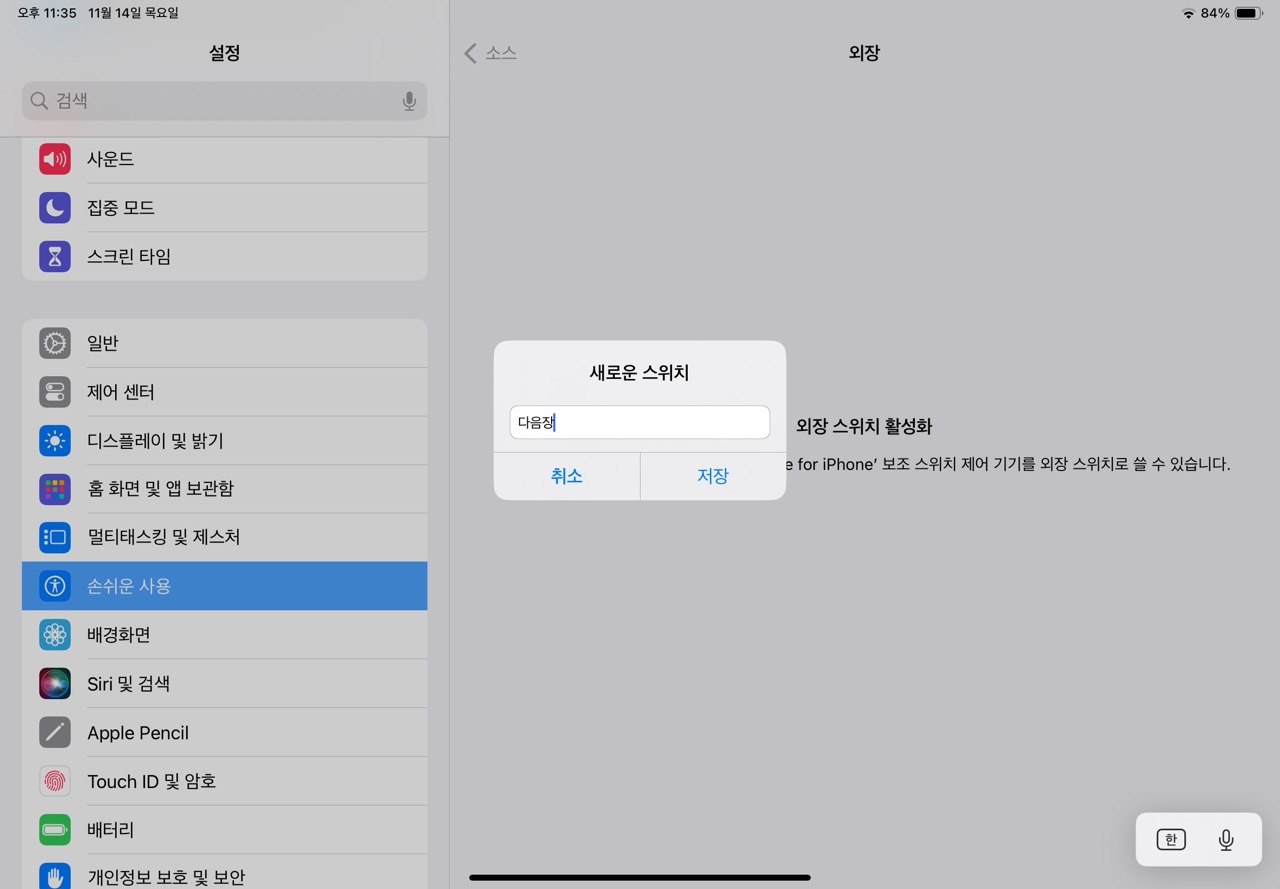
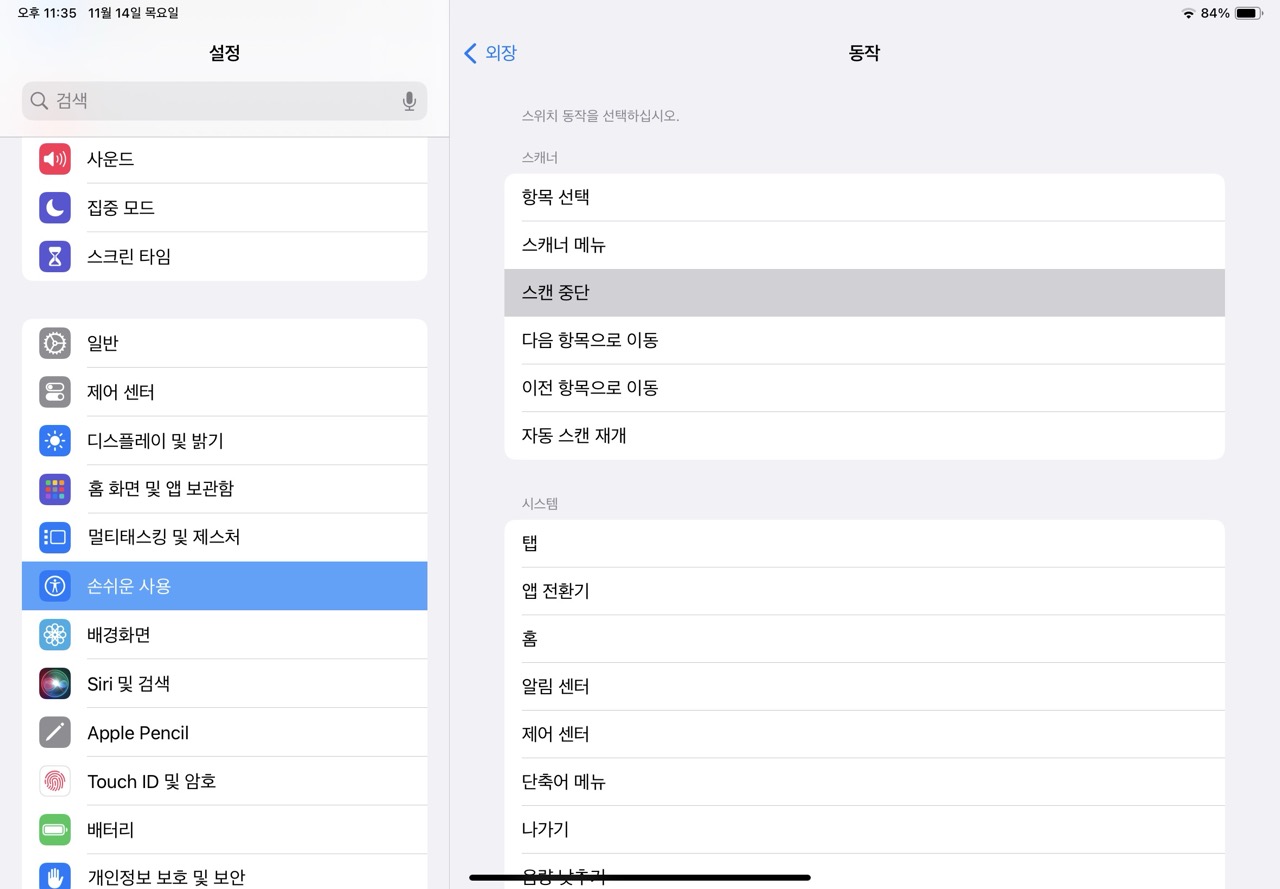
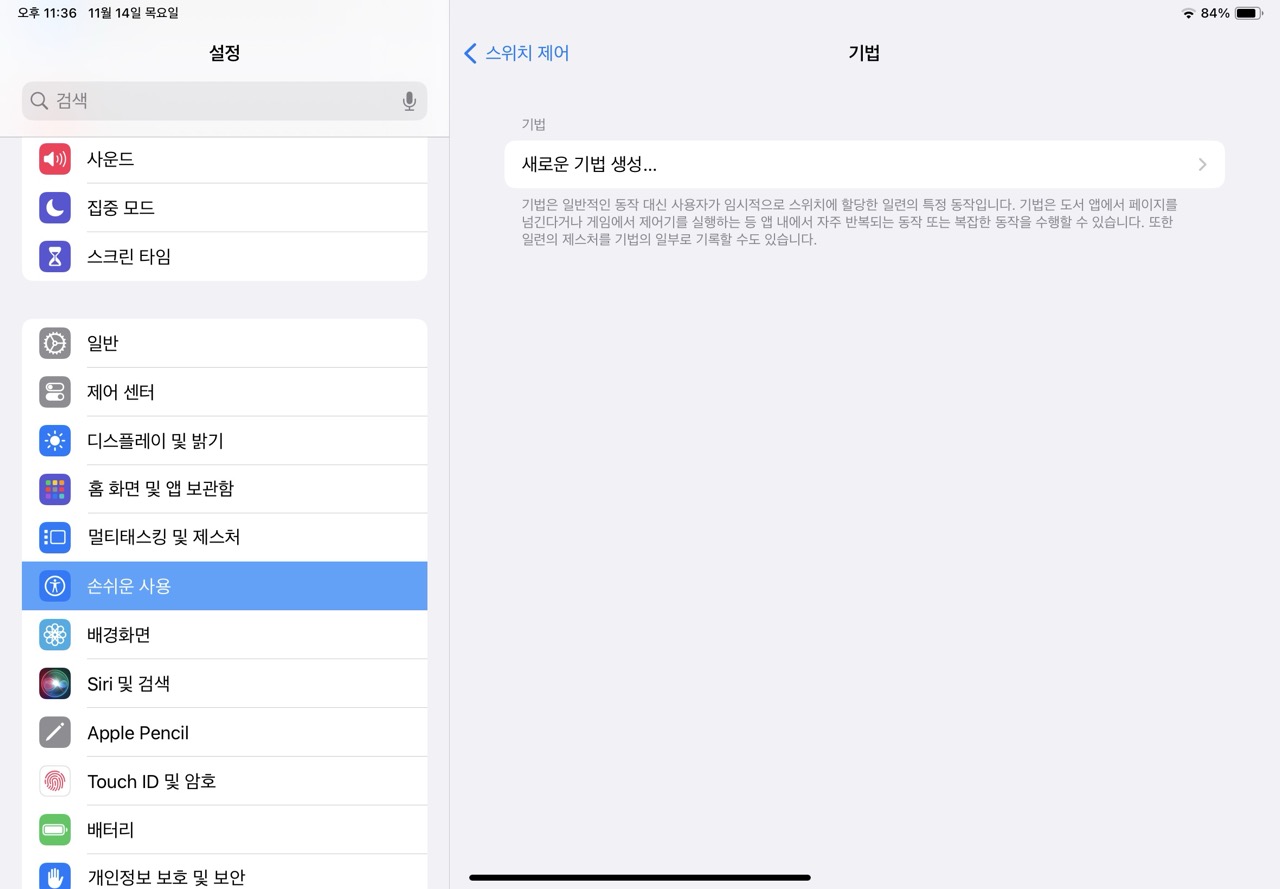
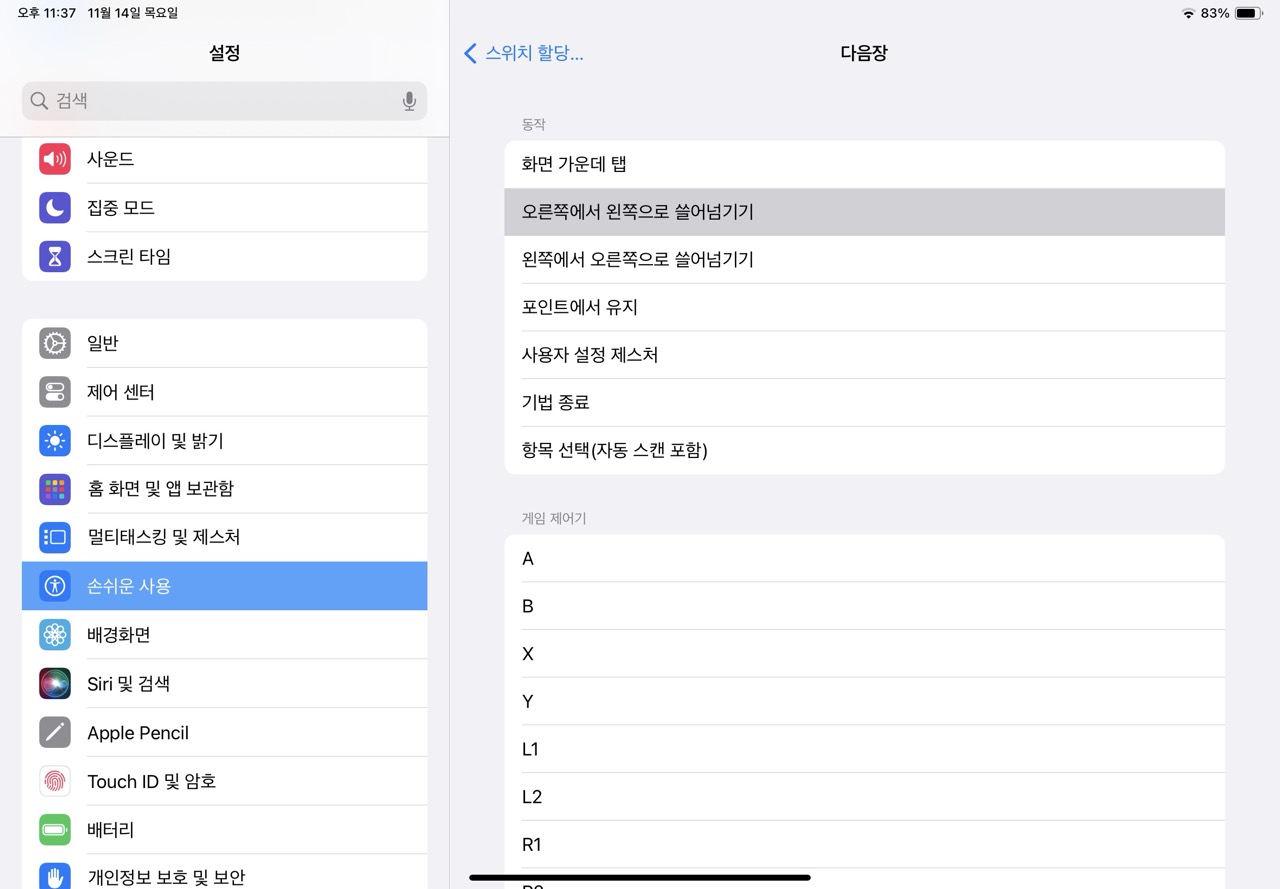
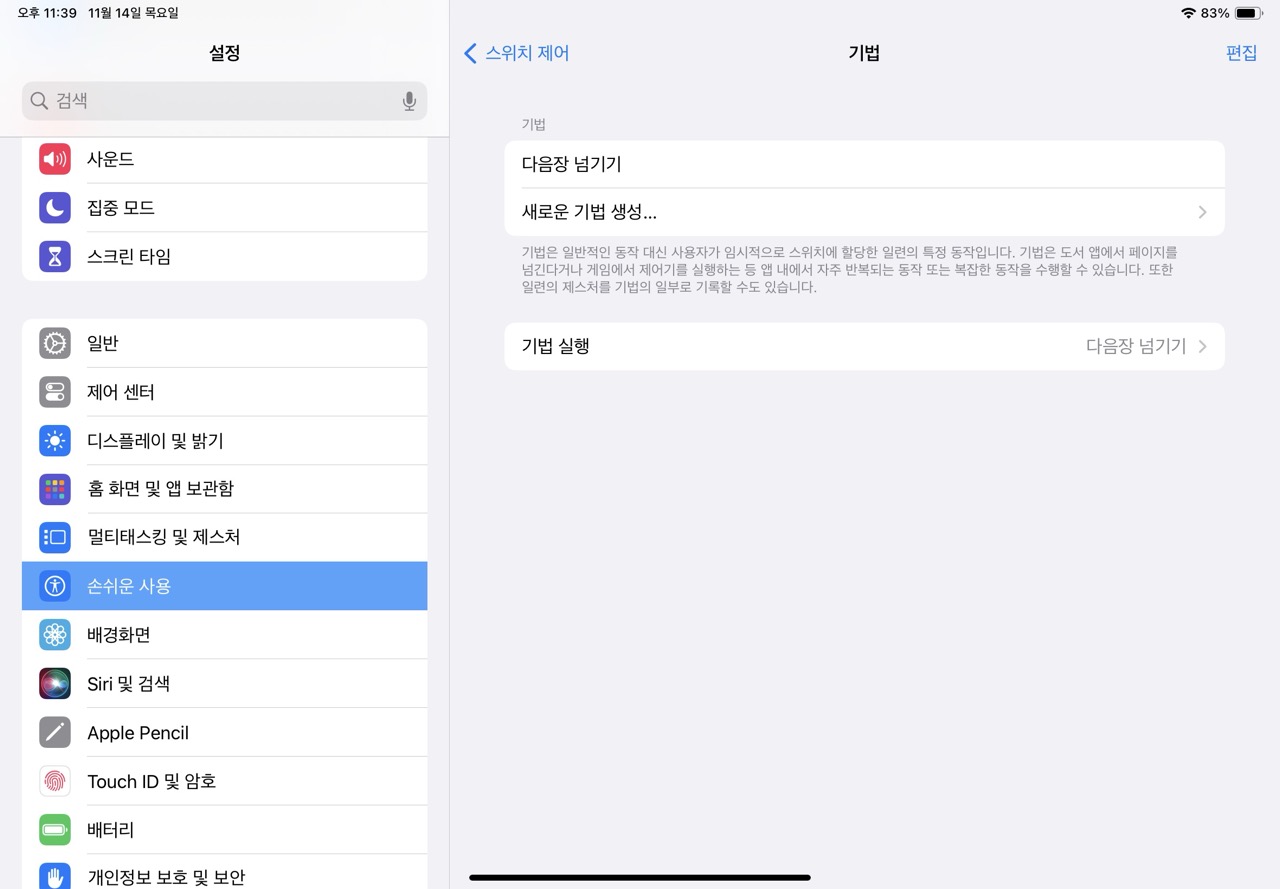
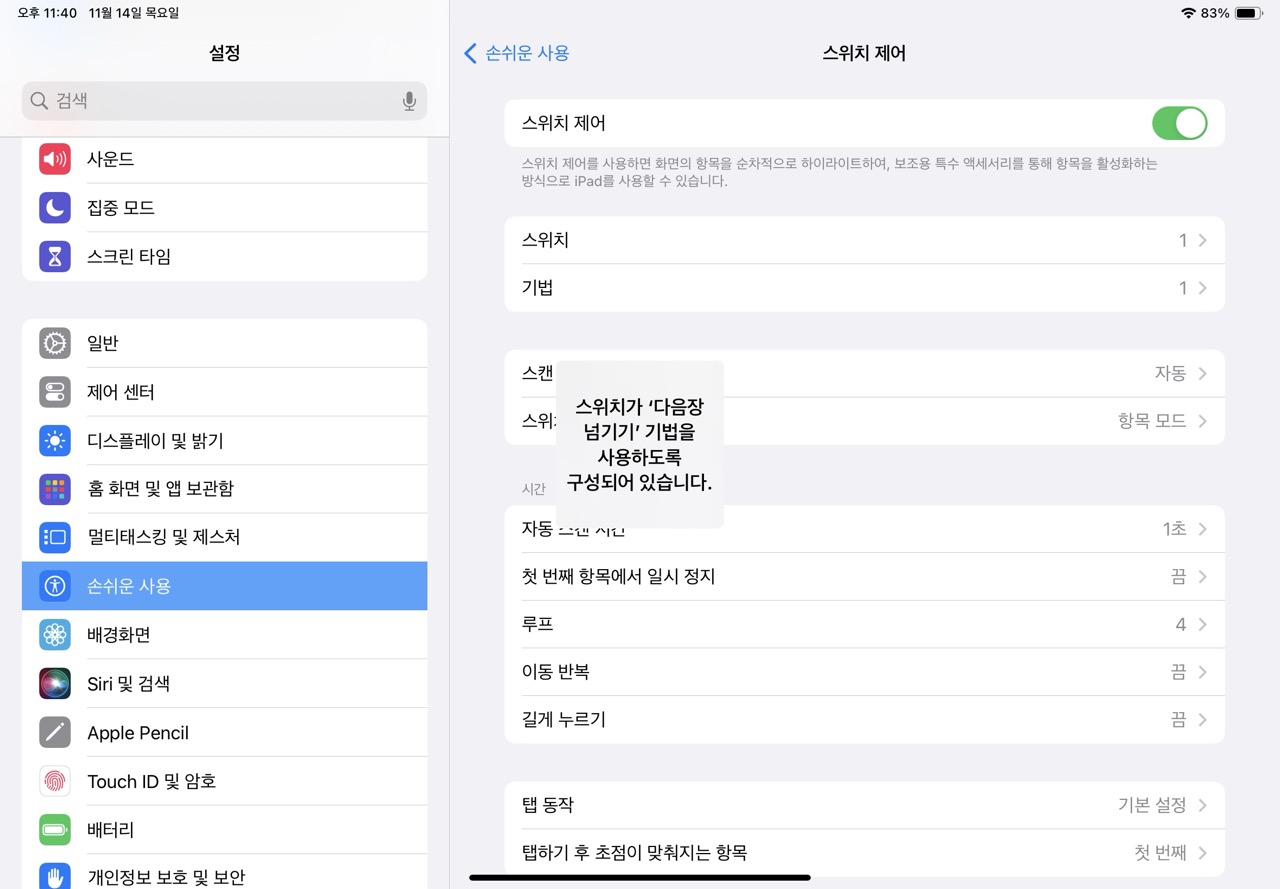
(저는 아이패드를 기준으로 설명하지만, 아이폰도 동일한 방식으로 설정하시면 됩니다.)
1. 우선 리모컨과 아이패드를 연결합니다. LinYuvo 리모컨은 iOS의 경우 홈버튼 + B 버튼을 누르면 페어링 됩니다.
2. 아이패드 > 설정 > 손쉬운 사용 > 스위치 제어 항목으로 들어갑니다.
3. '스위치'를 누르고 '새로운 스위치 추가'를 누릅니다.
4. 소스의 '외장'을 선택하고, 이북리더 어플에서 '다음장' 버튼을 수행할 리모컨 버튼을 누릅니다. 저는 리모컨을 세로로 잡는 편이고 방향키보다는 A, B, X, Y 버튼이 누를 때 힘이 덜 들어가서, 'B 버튼'에 다음장 터치 기능을 할당했습니다.
5. 새로운 스위치 이름을 지정하고 저장합니다. 저는 '다음장'으로 지정했습니다.
6. 스위치 동작은 '스캔 중단'을 선택합니다.
7. 뒤로 이동해서 이번에는 스위치 아래에 있는 '기법' 탭으로 이동합니다.
8. '새로운 기법 생성...'을 누릅니다.
9. 이름을 지정해 주고(저는 '다음장 넘기기'라고 지정했습니다), '스위치 할당...'을 누릅니다.
10. 3~5번에 지정해 둔 스위치를 선택합니다. 아마 저와 똑같이 설정했으면 '다음장'이라고 나올 겁니다.
11. 동작은 '오른쪽에서 왼쪽으로 쓸어 넘기기'를 선택합니다.
12. 한 단계 뒤로 돌아와 '기법 실행'을 눌러 '다음장 넘기기'를 선택합니다.
12. 다시 처음 화면으로 돌아와 '손쉬운 사용 > 제일 상단의 '스위치 제어'를 ON으로 켜줍니다. 그러면 '스위치 '다음장 넘기기' 기법을 사용하도록 구성되어 있습니다.'라고 나올 겁니다.
13. 이제 리모컨의 'B 버튼('다음장'에 할당한 버튼)'을 누르면 화면 오른쪽에서 왼쪽으로 스와이프 액션을 하는 걸 확인할 수 있습니다. 이북 리더 앱(리디, 밀리의 서재, 알라딘 ebook 등)을 열고 'B 버튼'을 누르면 다음장으로 잘 이동하는 걸 확인할 수 있습니다.
14. 스위치 제어는 하나의 동작 밖에 지정할 수 없습니다. 그래서 아쉽지만 '이전장'은 직접 화면을 터치하고 '다음장' 기능만 리모컨으로 이용할 수 있습니다. 전자책을 읽다 보면 사실 '이전장'보다 '다음장'을 많이 사용하기에, 아쉽지만 이렇게라도 아이패드에서 리모컨을 사용할 수 있다는 걸로 만족해야 할 것 같습니다.
조금 더 빠르게 연결하기 위한 단축어 설정
그런데 스위치 제어를 켠 상태에서 리모콘을 끄면 아이패드 상단에 '스위치 제어 외장 스위치를 찾을 수 없음'이 계속 남아 있습니다. 즉, 리모컨을 사용할 때는 손쉬운 사용의 스위치 제어를 켜고, 리모컨을 사용하지 않을 때는 손쉬운 사용의 스위치 제어를 꺼야 해서 무척 번거롭습니다.
그래서 아이패드의 '단축어' 기능을 활용해 스위치 제어 ON/OFF를 좀 더 편하게 할 수 있도록 설정해 보겠습니다.
1. 아이패드의 단축어 어플 실행
2. 오른쪽 위 플러스(+) 버튼을 눌러 새로운 단축어 생성
3. '앱 및 동작 검색'에 '스위치'를 검새하고 '스위치 제어 설정'을 선택
4. '전환'을 터치해서 '토글'로 변경
5. 오른쪽 위 '공유하기' 버튼을 누르고 '홈 화면에 추가'
6. 이름과 아이콘을 지정하고 저장
7. 이제 홈 화면에 생성된 단축어를 누를 때마다 '스위치 제어'가 ON/OFF 됩니다.
8. 리모컨 전원을 켜서 페어링 한 뒤 단축어를 누르면 스위치 제어가 켜져서 바로 연결되고, 리모컨을 끈 뒤 단축어를 누르면 스위치 제어가 꺼져서 상단 '스위치 제어 외장 스위치를 찾을 수 없음' 메시지가 사라집니다.
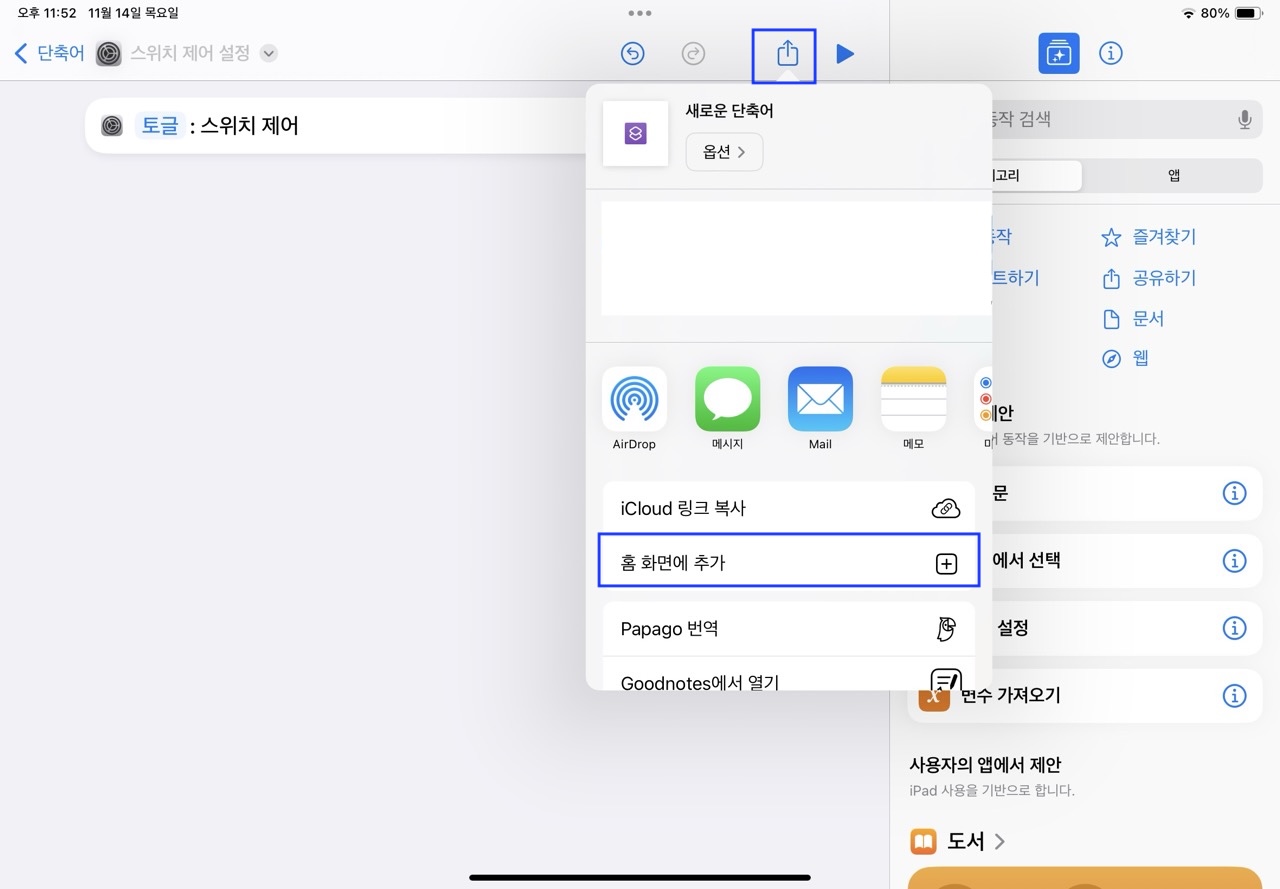
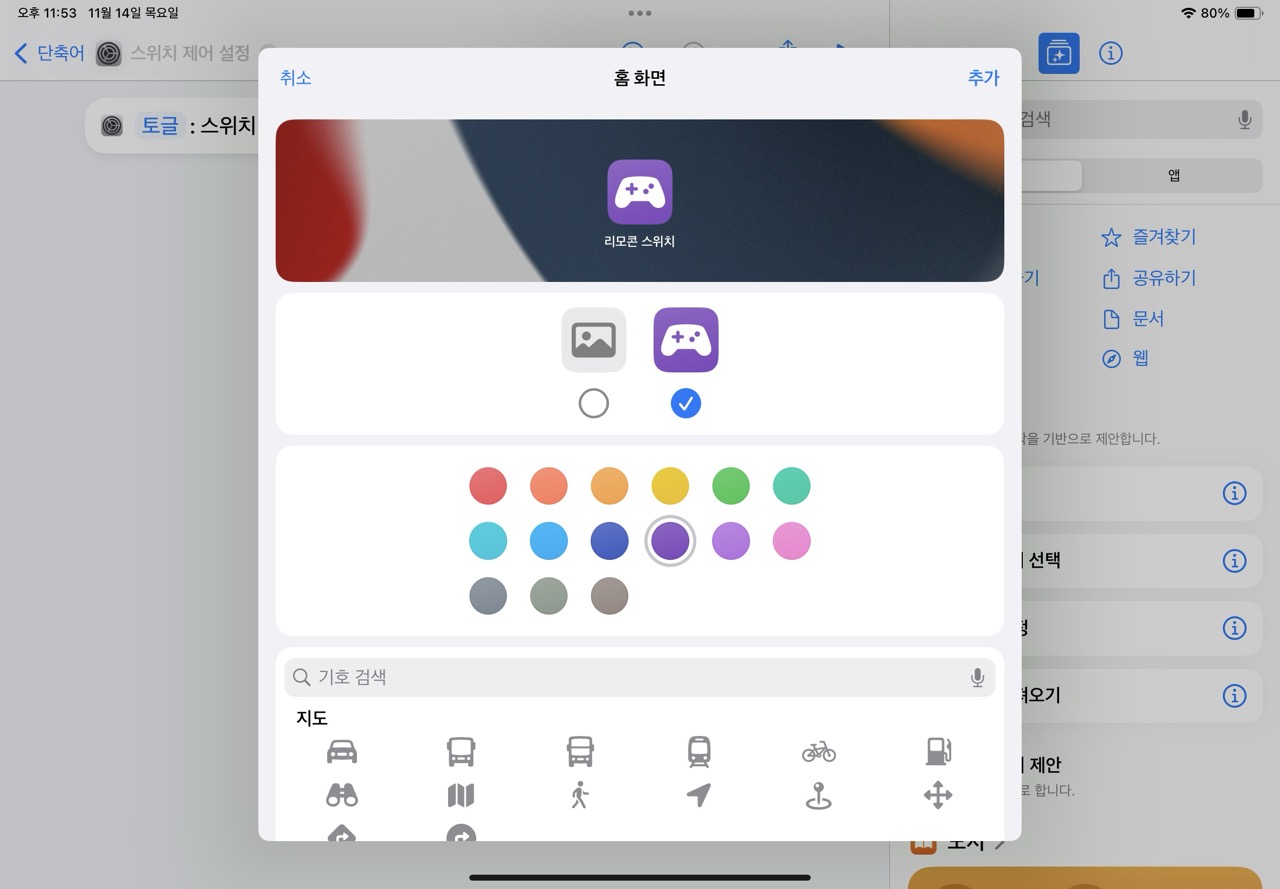
결론
사실 이렇게 번거롭게 설정할 필요 없이 이북리더기, 아이패드, 안드로이드 모두 연결되는 리모콘을 구매하는 게 나을 수도 있습니다. 그러나 이미 구매를 했는데 아이패드에 연결이 되지 않을 경우 버리긴 아까워 마지막 방법을 시도하고자 하는 분들을 위해 방법을 공유했습니다. 비록 '이전장' 기능은 사용할 수 없지만 아쉬운 대로 '다음장'이라도 사용해서 조금이라도 편한 전자책 독서 생활이 되었으면 좋겠습니다.